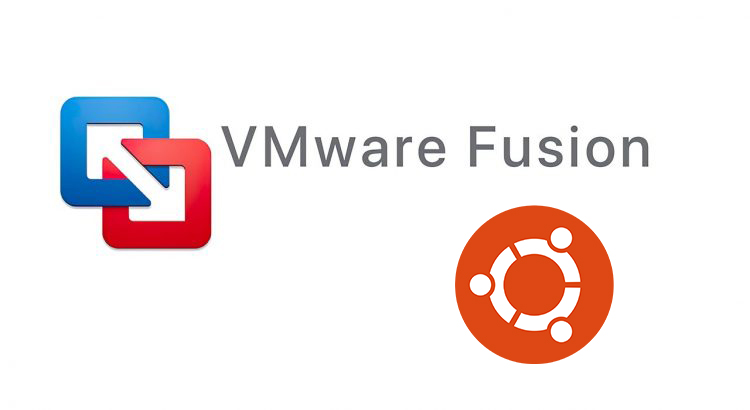最近在VMWare下面安装了几个版本的Ubuntu,出现了一些问题,现在将问题及解决方法记录一下。
安装界面最下面的按钮遮挡
在安装Ubuntu 20.04的时候,安装向导选择中文之后,无法看到下面的“下一步”等按钮,移动窗口也无法显示,如下图所示:
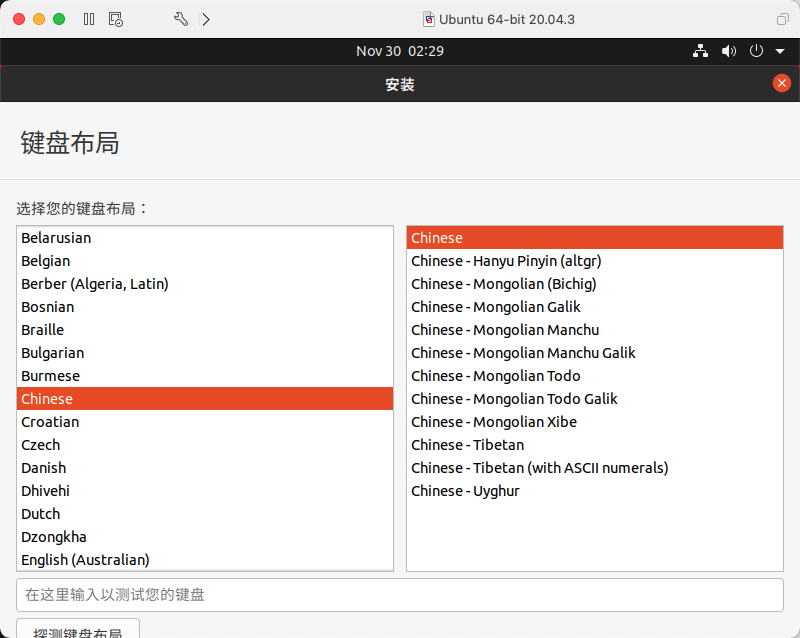
这个时候只要点击右上角的关闭按钮,并确定退出安装,稍等一会儿会进入Live模式的桌面,在桌面上右键选择显示设置:
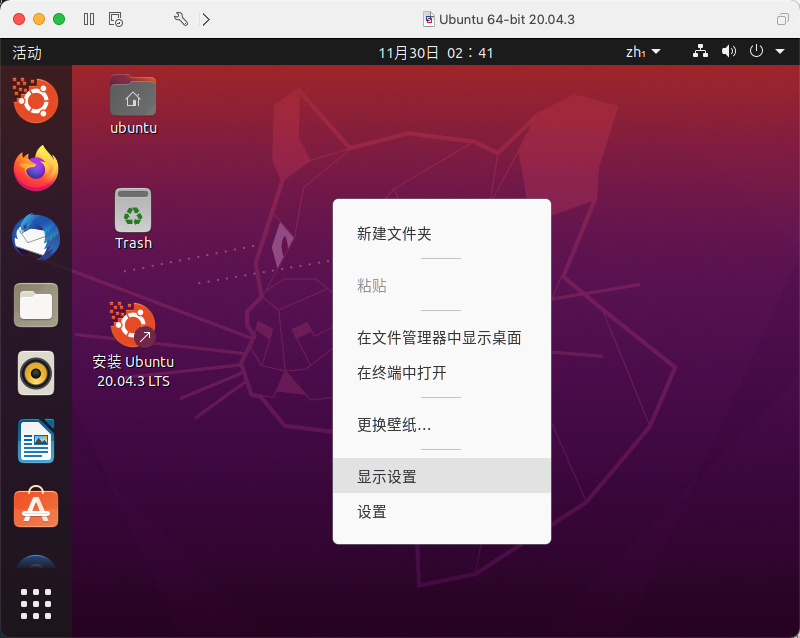
将分辨率设置成1280 x 960,应用之后再点击桌面上的安装Ubuntu 20.04.3 LTS 图标即可。
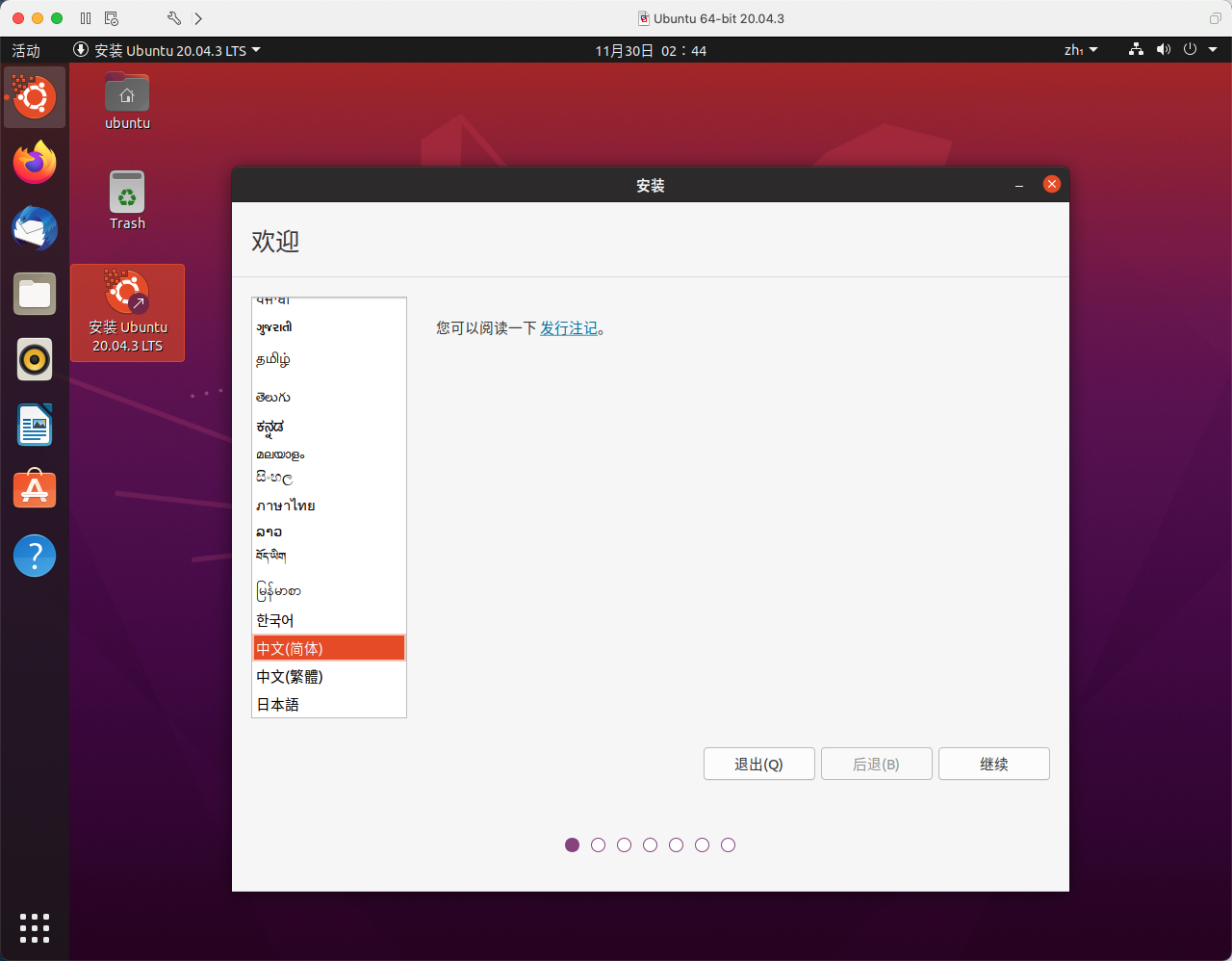
安装完成之后启动黑屏
在安装完Ubuntu 18.04和20.04之后,第一次启动的时候出现黑屏的现象。可以稍微等一会儿,如果超过5分钟依然黑屏的话,可以先关闭虚拟机,然后进入虚拟机设置,在Display中,将Accelerate 3D Graphics选项勾掉即可。
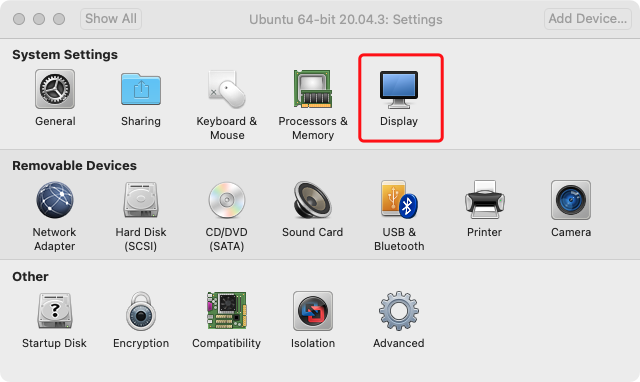
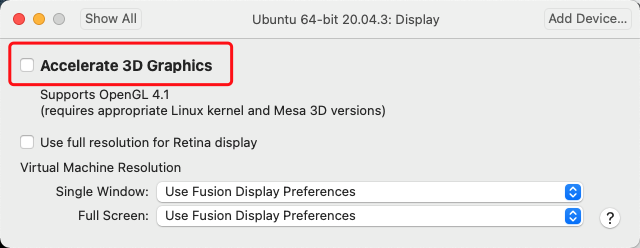
Ubuntu闪屏的问题
屏幕出现随机闪屏的问题,应该是显卡驱动和分辨率的问题,使用以下命令更新安装显卡驱动:
sudo add-apt-repository ppa:bumblebee/stable
sudo apt-get update
sudo apt-get install bumblebee bumblebee-nvidia
sudo reboot最后一定要重启才能生效。
Ubuntu桌面上无法拖动文件和文件夹
之前没有用过Ubuntu,安装完之后开始发现无法将桌面上的文件拖动到共享的文件夹中,后来发现所有的文件夹都无法拖动:
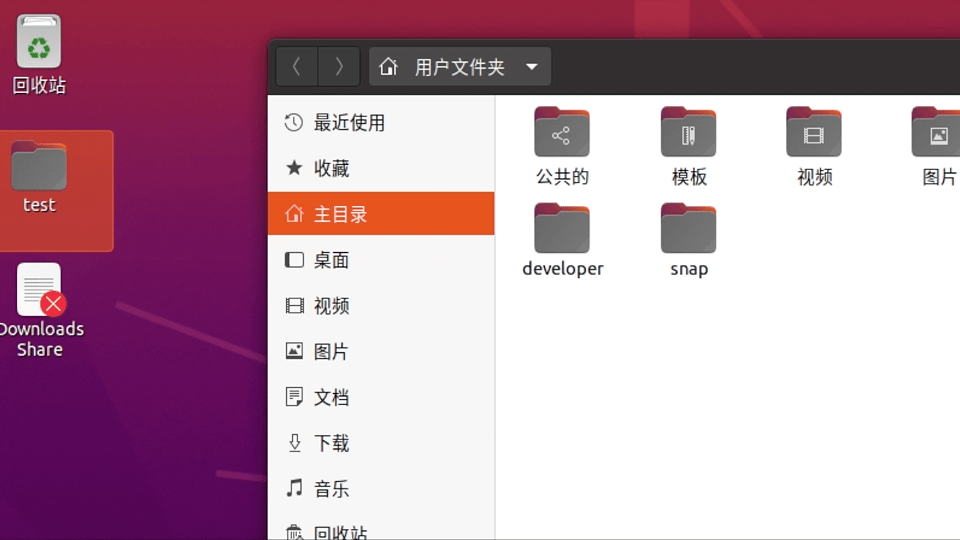
原来由于桌面图标是由扩展而不是Nautilus文件浏览器处理的,因此在Ubuntu桌面和文件浏览器之间进行拖放操作不再起作用。
解决方法很简单,只需要安装Desktop Icons NG扩展就可以了。首先安装Gnome Shell扩展:
sudo apt install chrome-gnome-shell gnome-shell-extension-prefs使用浏览器访问 https://extensions.gnome.org/extension/2087/desktop-icons-ng-ding,如果看不到右上角的启动图标,需要根据页面的提示安装浏览器插件。
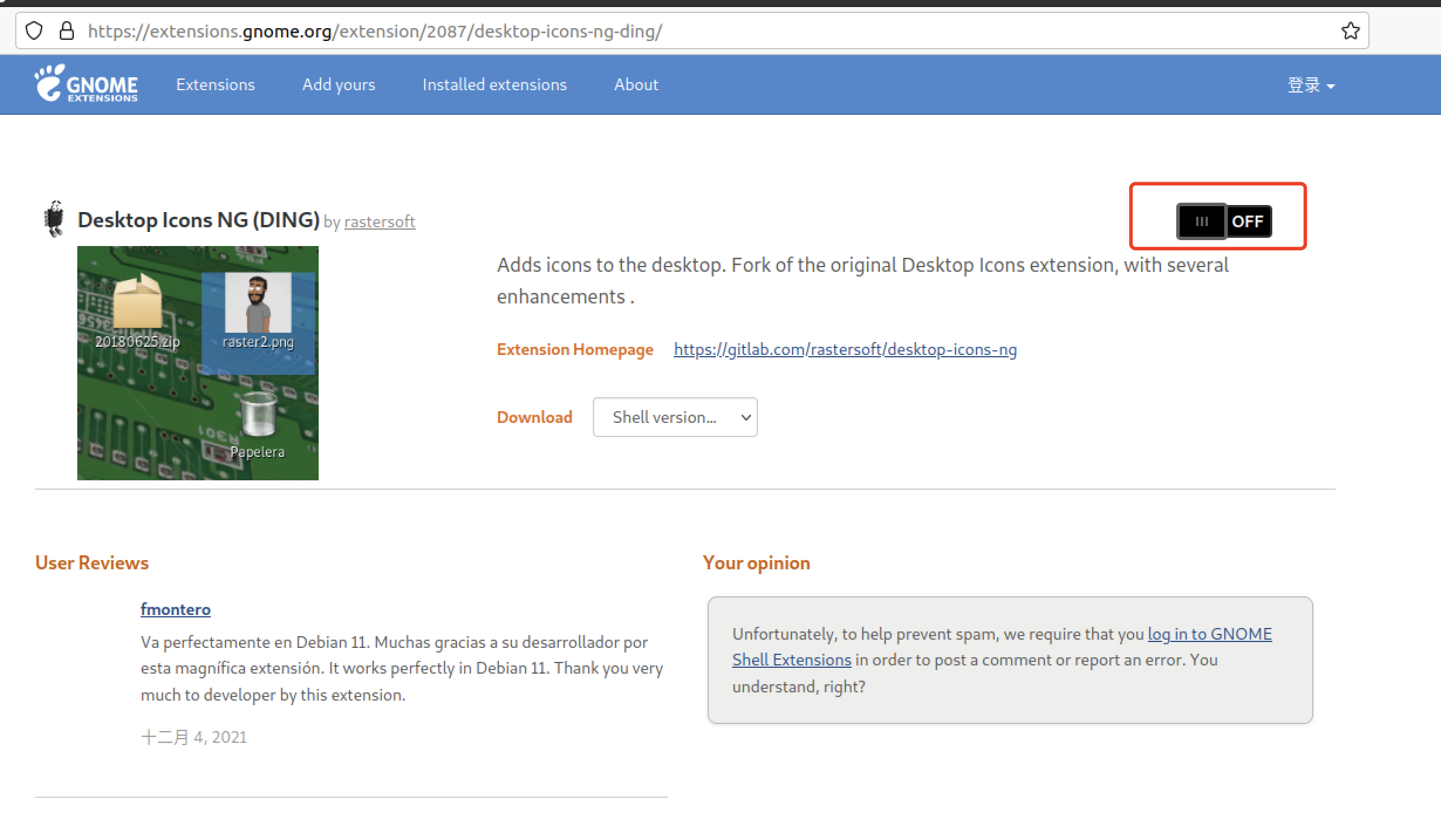
点击上述图标设置成ON,就会弹出安装Desktop Icons NG扩展的提示
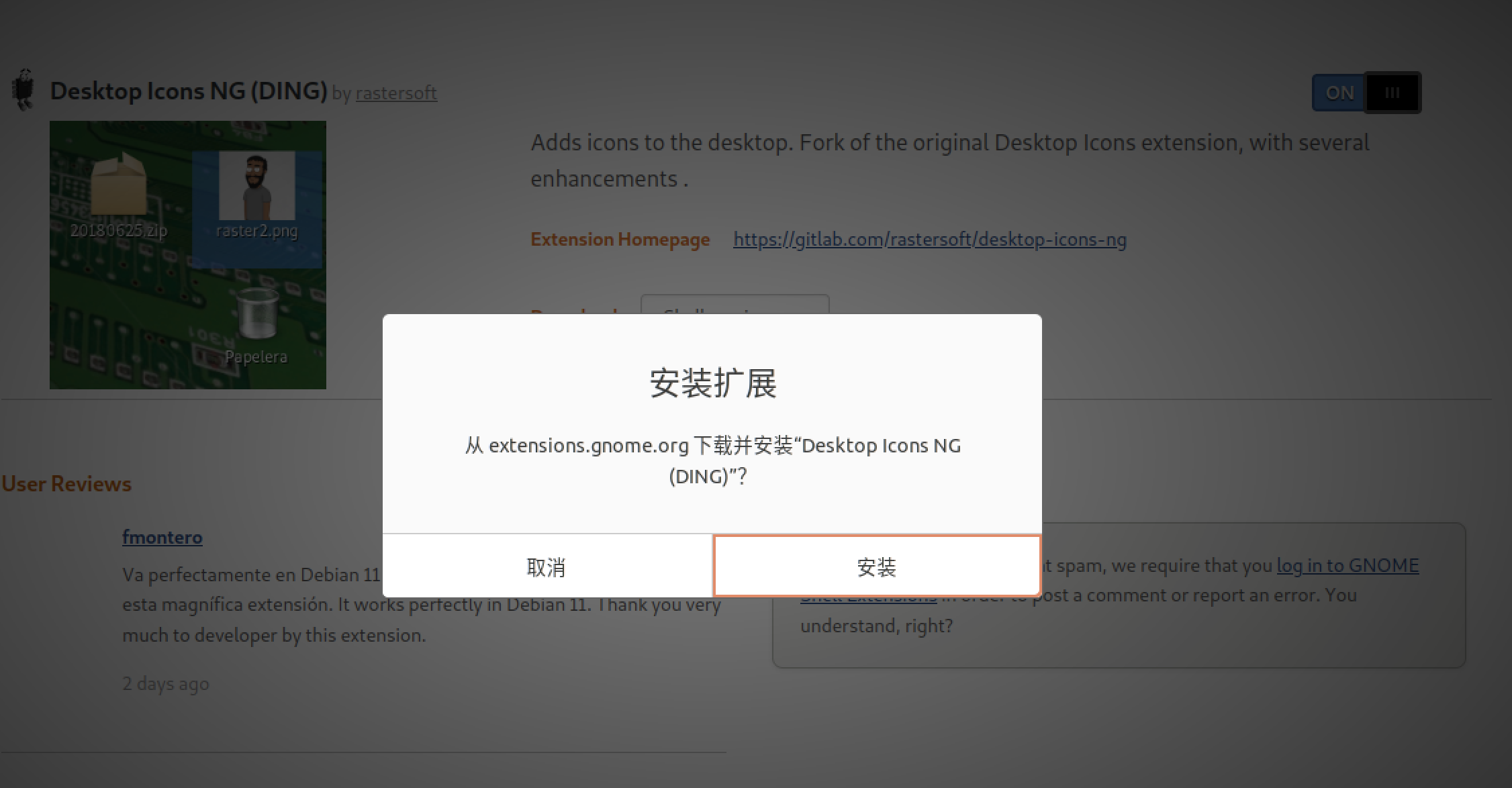
安装成功之后,点击左下角的启动按钮,打开“扩展”,将系统原来的Desktop Icons取消掉:
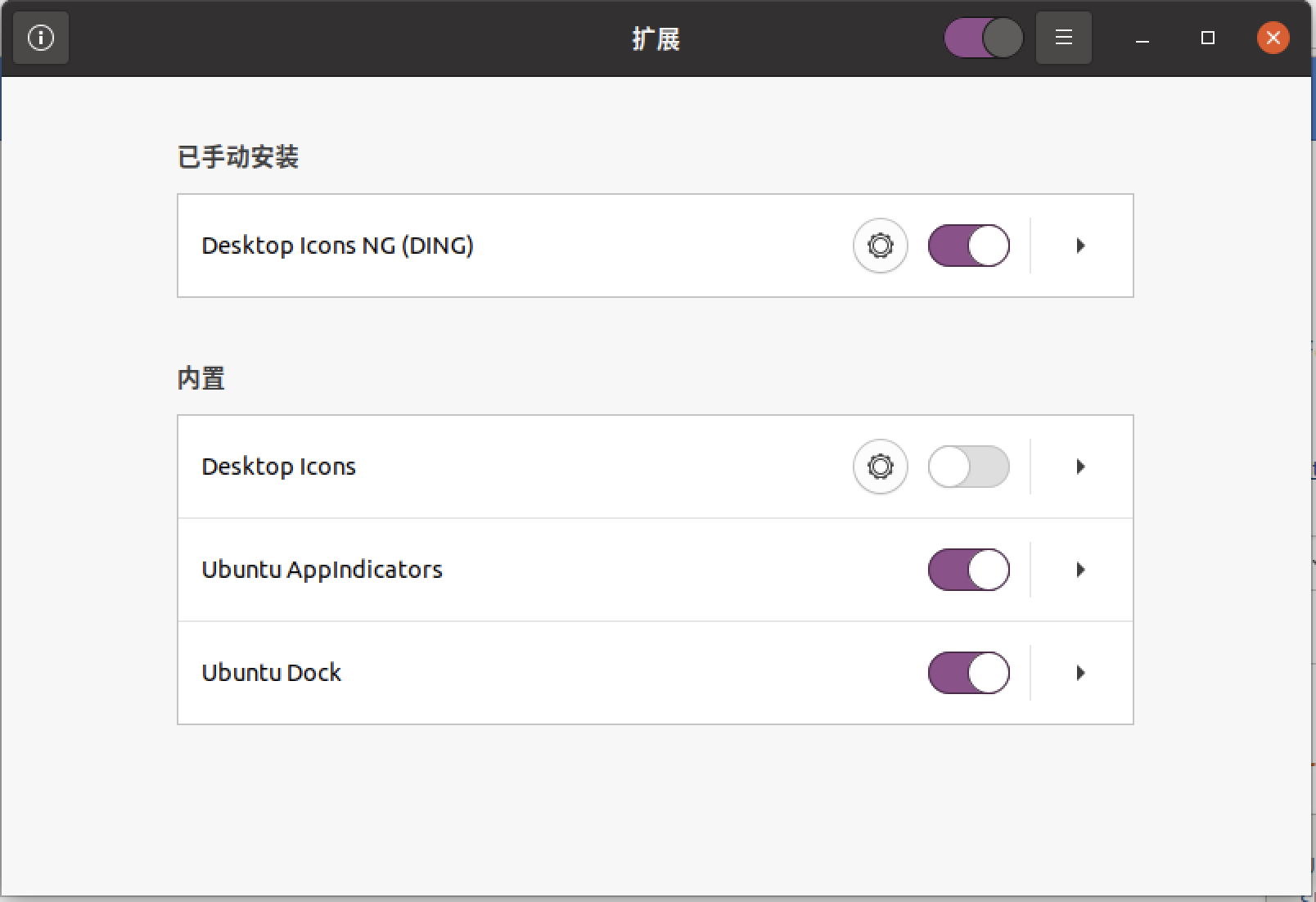
这个时候从桌面上拖拽文件和文件夹就正常了。
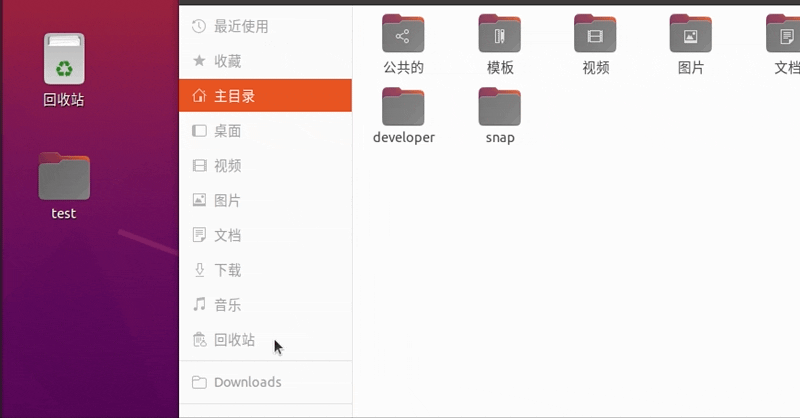
无法共享复制/粘贴或Install VMware Tools菜单变灰
正常安装完系统之后会自动安装了VMWare Tools,但有时候发现安装失败或者安装菜单变灰,这个时候可以在线安装open-vm-tools来替代VMware Tools::
sudo apt-get autoremove open-vm-tools
sudo apt-get install open-vm-tools open-vm-tools-desktop
sudo reboot最后一定要记得重启服务器才能生效。
无法打开VMware共享的文件夹
首先确定已经成功安装了VMware Tools或上述 open-vm-tools,并且已经设置了文件共享,但是在Ubuntu里面无法看到共享的文件夹,在/mnt/hgfs文件夹下面也无法看到。
首先使用vmware-hgfsclient命令能够看到共享的文件夹,这个是时候执行下的命令:
sudo /usr/bin/vmhgfs-fuse .host:/ /mnt/hgfs -o subtype=vmhgfs-fuse,allow_other这个时候刷新一下 /mnt/hgfs文件夹,就可以看到共享的目录了。
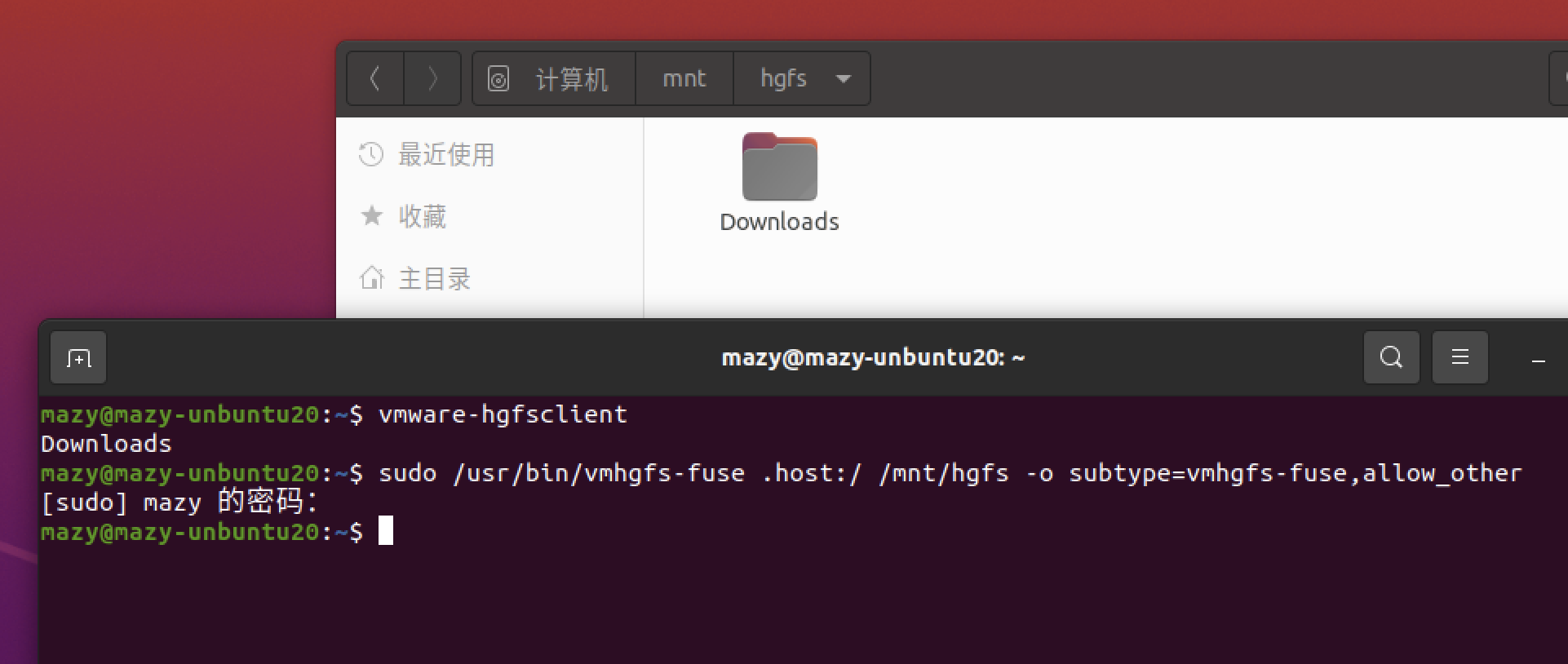
不过如果重启系统之后,又无法看到共享的文件夹了,还需要在 /etc/fstab 文件最后增加下面的内容:
.host:/ /mnt/hgfs fuse.vmhgfs-fuse allow_other,defaults 0 0这样重启之后也可以正常看到共享文件了。
Ubuntu终端中无法使用Ctrl+C中断命令
安装成功VMtools之后,可以使用⌘+C/⌘+V进行复制/粘贴,但是无法使用Ctrl+C在终端中中断正在执行的代码,后来经过测试可以使用Shift+Ctrl+C快捷键实现。
出现"The virtual machine xxx is busy"的错误
期间在关闭虚拟机的时候总是无法关机,点击虚拟机上的'Power Off'菜单也没有反应,反而会弹出"The virtual machine xxx is busy"的错误提示(当时没有截图,选取其他网友的截图)
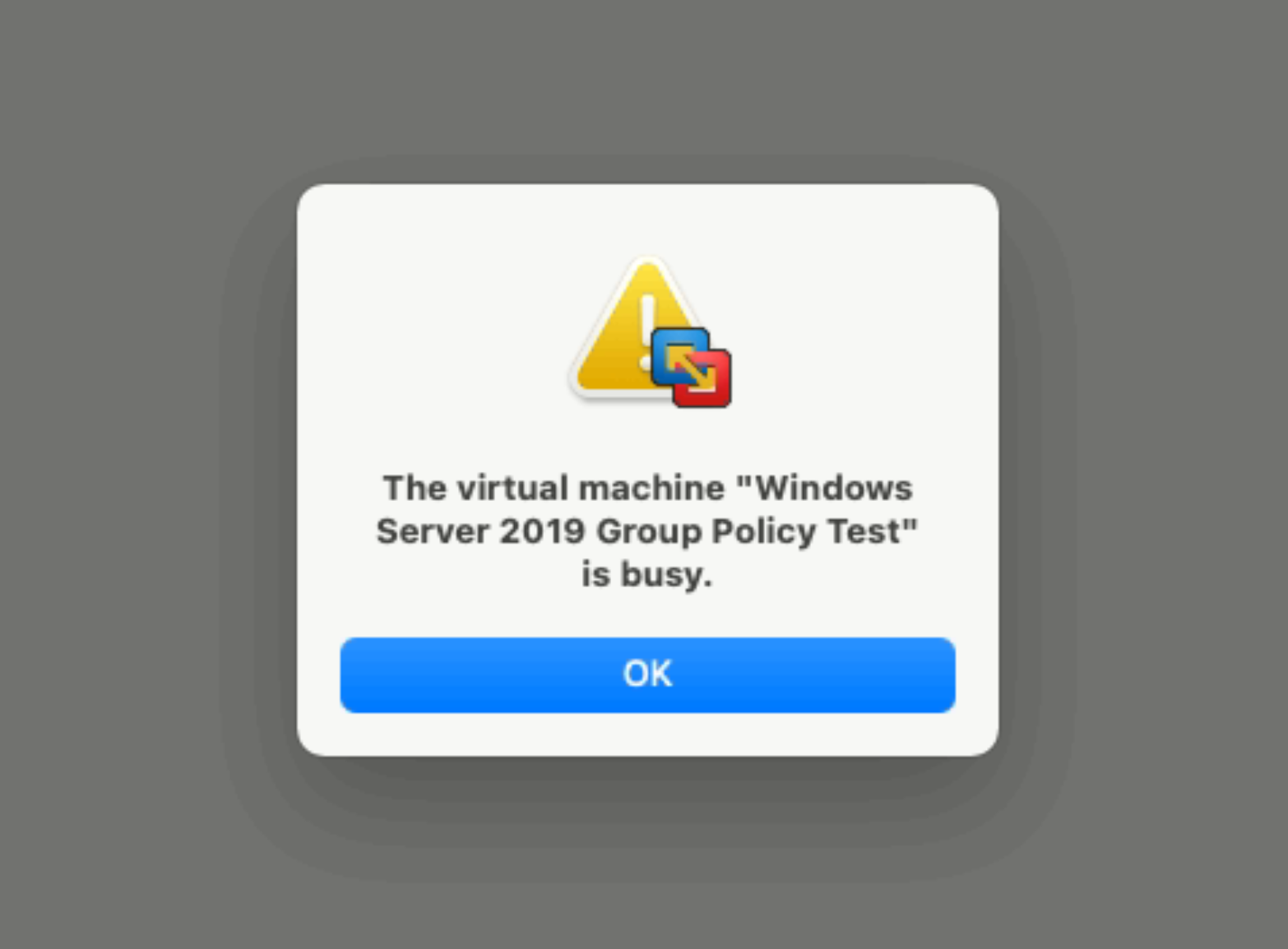
解决方法也很简单,不需要重启电脑,只要选择VMware Fusion菜单栏中的Virtual Machine菜单,按住option(⌥)键,这个时候Shut Down菜单项会变成Force Shut Down/Power Off,点击它就可以强制关闭虚拟机了。
使用VNC远程访问Ubuntu桌面
首先在Ubuntu中安装并设置vnc的密码:
sudo apt-get install x11vnc -y
# 设置vnc的密码,默认密码文件为 ~/.vnc/passwd
sudo x11vnc -storepasswd /etc/x11vnc.passwd创建 sudo vim /etc/systemd/system/x11vnc.service 文件,并写入以下内容:
[Unit]
Description=Start x11vnc at startup.
After=multi-user.target
[Service]
Type=simple
ExecStart=/usr/bin/x11vnc -auth /run/user/1000/gdm/Xauthority -forever -loop -noxdamage -repeat -rfbauth /etc/x11vnc.passwd -rfbport 5900 -shared
[Install]
WantedBy=multi-user.target启用并启动x11vnc服务:
sudo systemctl enable x11vnc
sudo service x11vnc start在macOS中打开Screen Sharing或VNC Viewer,输入Ubuntu的IP地址就可以连接了。
一些系统优化命令
# 关闭应用菜单显示动画
gsettings set org.gnome.desktop.interface enable-animations false参考资料:
VMware15安装ubuntu18.04,打开ubuntu出现黑屏
在MacOS上安装VMware Fusion虚拟机和Ubuntu 20.04.3
macOS系统VMware Fusion安装高版本Ubuntu的一些问题的解决方法
Ubuntu更新或者安装后的闪屏问题解决
VMWare、Ubuntu Server 18.04 共享文件夹
vmware共享文件夹
Enable ‘Drag & Drop’ Between Desktop and File Browser in Ubuntu 20.04
Forcing a virtual machine to power off in VMware Fusion (1006215)
mac使用VNC远程访问Ubuntu图形界面